Cách nhanh nhất để truy cập các cài đặt là mở Action Center. Bạn bấm vào nút hình giống tờ giấy note như hình dưới và bấm chọn “All settings“.
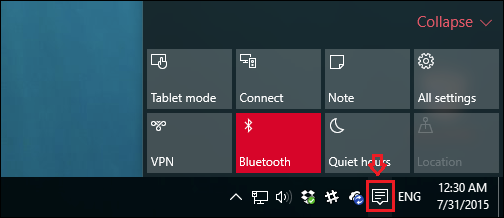
Trên màn hình hiện ra, nhấp vào “System“.
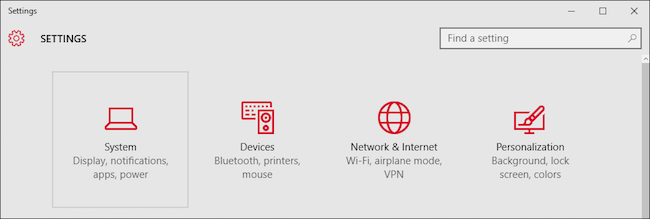
Trong phần SYSTEM bạn sẽ thấy 2 phần cài đặt liên quan đến tối ưu Pin cho máy tính là: Battery saver(Chế độ tiết kiệm Pin) và Power & Sleep(Cài đặt Sleep, tắt màn hình,…).
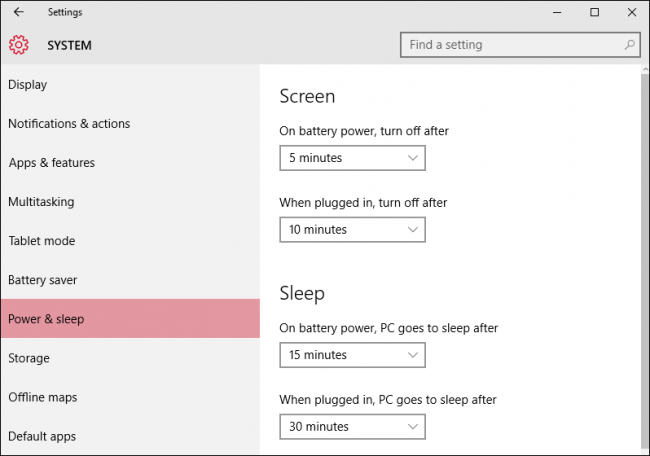
Cài đặt phần Power & sleep
Trong phần Screen: Cài đặt thời gian tắt màn hình máy tính (Khi dùng Pin và khi cắm sạc)
Phần Sleep: Bạn cài đặt thời gian máy tính chuyển sang chế độ Sleep (Khi dùng Pin và khi cắm sạc)
Hai phần cài đặt tắt màn hình và Sleep sẽ giúp bạn tiết kiệm khá nhiều Pin khi không sử dụng máy tính liên tục.
Ở dưới cùng của “Power & sleep” có thêm mục “Related settings – Thiết lập liên quan” Khi nhấn vào phần Additional power settings bạn sẽ được chuyển sang giao diện Power Option.
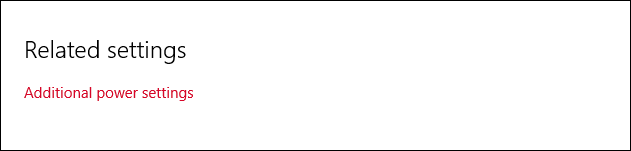
Phần thiết lập trong Power Options nhằm tiết kiệm pin rất chi tiết trong bài viết sau: Mẹo tăng thời gian sử dụng pin Laptop. Phần cài đặt này giống với các bản Windows trước nên bạn sẽ không thấy lạ lẫm.
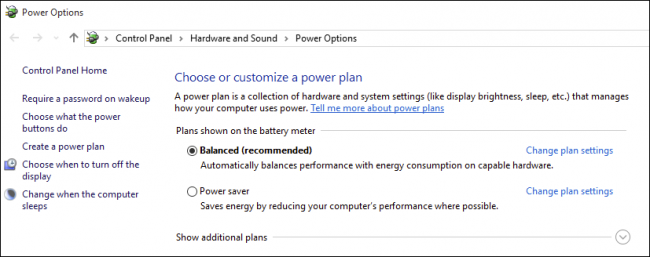
Phần tiếp theo là “Battery Saver” cài đặt chế độ tiết kiệm pin. Giống với chế độ tiết kiệm pin cho Smart phone phần này giúp bạn tùy chọn, cài đặt khi nào bật chế độ Battery Saver, những phần nào được tắt bớt, giảm hiệu suất để tiết kiệm Pin.
Cài đặt Battery Saver
Battery Saver hoạt động tương tự như trên điện thoại di động và máy tính bảng. Khi pin giảm xuống dưới một mức nhất định (20% theo mặc định), nó sẽ tự động chuyển sang chế độ tiết kiệm pin.
Chế độ tiết kiệm pin bao gồm giảm các tính năng chạy nền, tính năng không cần thiết như Bluetooth,… giảm hiệu suất CPU, giảm tải Card màn hình,… Qua đó sẽ tiết kiệm rất nhiều Pin cho máy tính.
Khi đang cắm sạc chế độ tiết kiệm pin sẽ không hoạt động.
Trong phần Overview bạn sẽ thấy mức Pin hiện tại, thời gian sử dụng dự kiến. 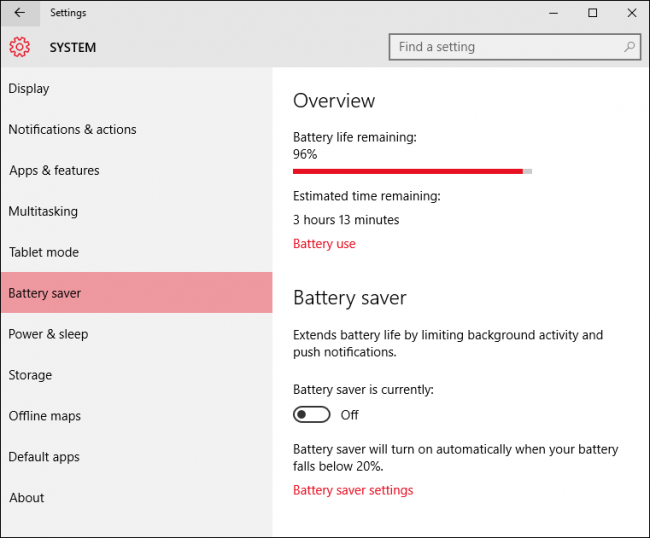
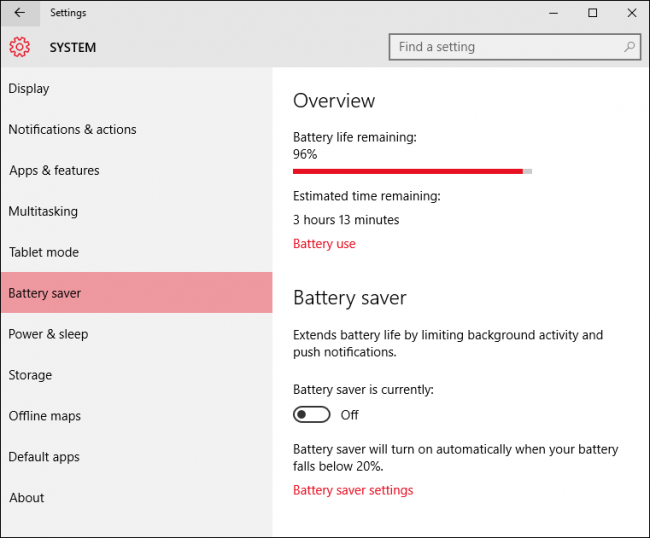
Nhấn vào liên kết Battery use bạn sẽ được liệt kê các ứng dụng tiêu tốn PIN nhất, qua đó hạn chế sử dụng để tiết kiệm pin.
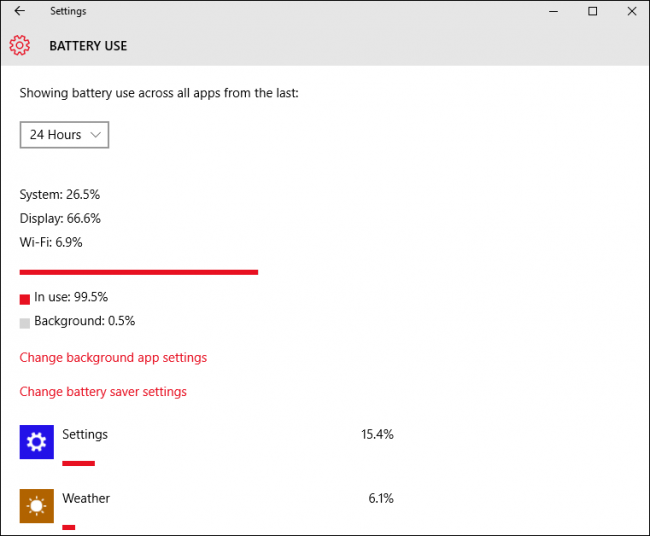
Để thiết lập các ứng dụng được phép chạy nền bạn nhấp vào Change background app settings. Trong danh sách các ứng dụng chạy nền bạn chọn các ứng dụng không sử dụng hoặc rất ít sử dụng để Off – tắt đi để giảm tiêu tốn Pin.
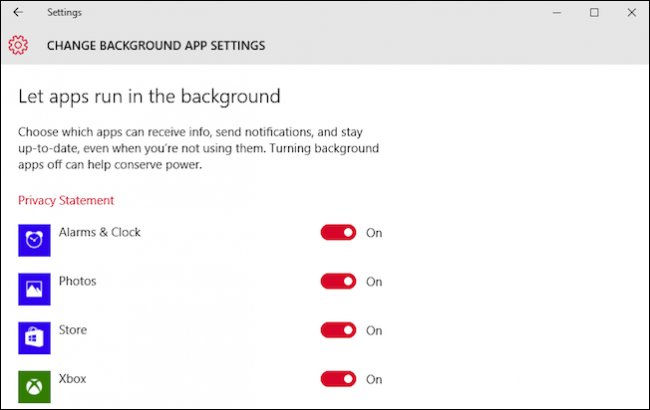
Cài đặt tiết kiệm pin – BATTERY SAVER SETTINGS
Để cấu hình tiết kiệm pin, bấm hoặc bấm vào liên kết “Battery saver settings” trong phần Battery Saver hoặc nhấn vào phần Change battery saver settings ở trên cũng được.
Theo mặc định, tiết kiệm pin được cấu hình để bật ở mức 20%, nhưng bạn có thể thiết lập này lên cao hơn hoặc thấp hơn.
Cho phép giảm độ sáng màn hình thấp hơn bằng cách tích vào dòng Lower screen brightness while in battery saver.
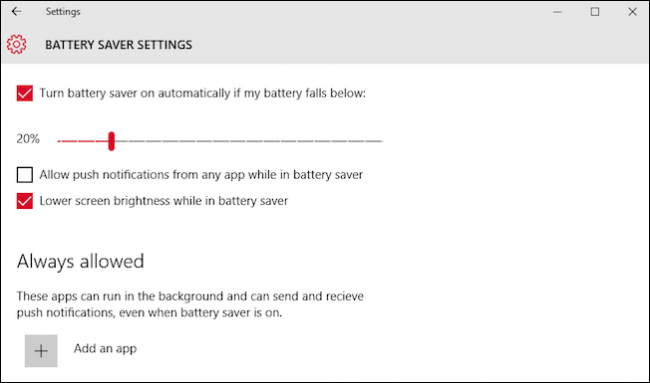
Sử dụng “Power & Sleep” và “Battery Saver” chắc chắn sẽ giúp bạn cải thiện tuổi thọ của PIN cho máy tính. Tiết kiệm PIN để sử dụng được lâu nhất.













0 comments:
Đăng nhận xét