Sự đa dạng là những gì đã làm nên sức mạnh cho Android, nhưng nhiều khi sự đa dạng này lại làm cho người dùng cảm thấy lung túng. Đối với những người dùng cần chia sẻ những bức ảnh chụp lại màn hình của mình nhiều khi cũng không biết làm thế nào để thực hiện trên thiết bị của mình bởi mỗi hãng điện thoại Android lại thiết lập một cách chụp màn hình khác nhau.
Nhiều người dùng luôn có nhu cầu rất lớn để chia sẻ những khoảnh khắc cuộc sống của mình, chỉ đơn giản là một tin nhắn hay một hình ảnh vui nhộn chợt hiển thị trên màn hình. Không chỉ vậy, chụp ảnh màn hình đôi lúc còn cần thiết để chia sẻ tài liệu phục vụ công việc quan trọng. Các nhà tư vấn công nghệ cũng cần chụp ảnh màn hình để bổ sung cho bài viết trực tuyến của họ. Một số game thủ chụp ảnh màn hình để ghi lại những kỷ lục hay một "chiêu" đẹp trong game... Nói tóm lại, nhu cầu chia sẻ ảnh chụp màn hình là khá lớn, nhưng nhiều khi vì một lý do nào đó, điện thoại của bạn bị hỏng phải thay cái mới hay phải mượn của một người bạn nào đó. Trong khi đó chiếc điện thoại mới lại được thiết lập cách chụp màn hình khác với chiếc điện thoại cũ, bạn lúng túng không biết làm thế nào?
Bài viết sau đây được chia sẻ bởi trang công nghệ Androidauthority sẽ tổng hợp tất cả các cách sử dụng chức năng chụp ảnh màn hình trên điện thoại Android hiện nay (không bao gồm cách dùng phần mềm trên Google Store) sẽ giúp bạn giải quyết những lúng túng gặp phải với chức năng hữu dụng này.
Cách sử dụng chung
Việc chụp một bức ảnh màn hình thường liên quan đến một trong hai tổ hợp phím là nút Volume Down và nút Power hoặc nút Home và nút Power trên thiết bị Android của bạn.
Nếu nhấn đúng tổ hợp phím, màn hình điện thoại sẽ sáng, thường đi kèm với một âm thanh màn trập máy ảnh. Đôi khi, một tin nhắn hoặc thông báo cảnh báo cũng sẽ xuất hiện, cho biết rằng bức ảnh chụp màn hình đã được thực hiện.
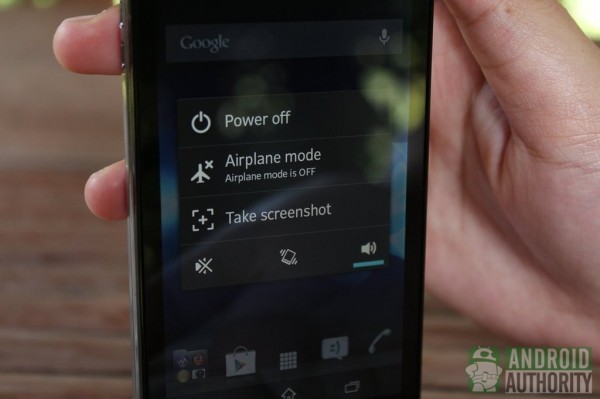
Một số điện thoại (thường là Android 4.0 trở lên) tích hợp tính năng này trong menu Power. Chỉ cần bấm và giữ nút Power, chờ đợi cho trình đơn Power xuất hiện và chọn mục chụp màn hình để "chộp" lấy ảnh của màn hình hiện tại. Đây là giải pháp hữu ích đặc biệt khi việc nhấn các tổ hợp nút vật lý trở nên khó khăn, chẳng hạn như trên Sony Xperia V.

Một số nhà sản xuất thiết bị Android thậm chí còn thiết lập cách chụp màn hình chỉ bằng một chạm như cách dùng bút cảm ứng S Pen để chụp trên Galaxy Note và Note 2. Trong hầu hết các điện thoại Samsung cao cấp, chúng ta còn có thể vuốt để chụp màn hình. Ngoài ra, còn rất nhiều cách để làm được điều này, tuy nhiên cần lưu ý là các hướng dẫn trong bài viết này đều chỉ áp dụng cho phần mềm hệ thống (ROM) gốc chính thức từ nhà sản xuất, không bao gồm các thiết bị có ROM tùy chỉnh.
Chụp màn hình trên thiết bị Samsung
Các thiết bị có nút Home vật lý
Đối với nhiều điện thoại Samsung cao cấp có một nút Home vật lý, bạn có thể sử dụng kết hợp đồng thời nút Home + nút nguồn để chụp ảnh màn hình.

Sau khi nhấn đồng thời hai nút cho đến khi màn hình chớp sáng và nghe thấy âm thanh màn trập chụp ảnh, bạn cũng sẽ nhận được một thông báo xác nhận rằng ảnh chụp màn hình đã được chụp.
Các thiết bị không có nút Home vật lý

Một số thiết bị Samsung (ví dụ, Galaxy Note 10,1 và Galaxy Camera), sẽ không có nút Home vật lý. Trong trường hợp này, chúng ta sẽ kết hợp nút Volume Down và nút Power. Giữ cả hai nút cho đến khi thiết bị chụp lại ảnh màn hình.
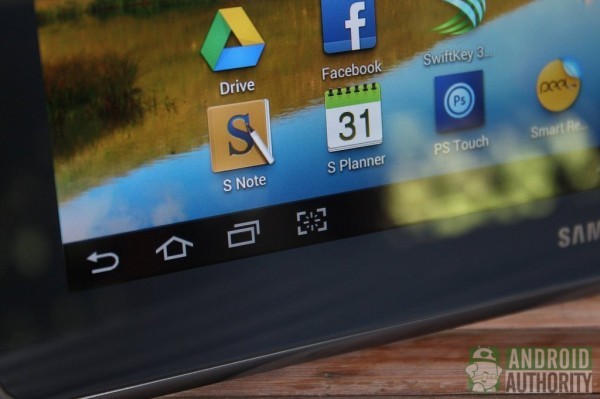
Đối với máy tính bảng như Galaxy Note 10.1, thì đã có sẵn một nút chuyên dụng để thực hiện chụp màn hình. Trên Galaxy Note 10.1, nút ảo này nằm ngay bên cạnh các nút ảo đa nhiệm trên thanh điều hướng ảo.
Các thiết bị đi kèm S Pen

Trên thiết bị Samsung đi kèm với S Pen (ví dụ như dòng Galaxy Note), bạn có thể sử dụng bút stylus để có một ảnh chụp màn hình. Chỉ cần giữ bút S Pen và chạm đầu bút vào màn hình của thiết bị cho đến khi màn hình nhấp nháy. Thông thường, sau khi ảnh màn hình được chụp, hình ảnh sẽ được ngay lập tức mở ra để chỉnh sửa. Tuy nhiên, bạn phải lưu lại chỉnh sửa sau đó để không tốn công.
Thiết bị hỗ trợ chuyển động bàn tay
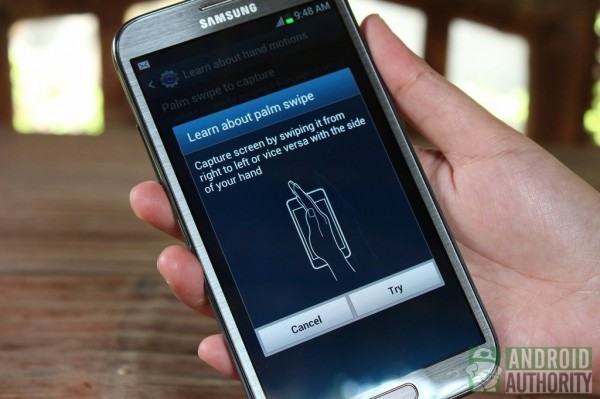
Hầu hết các điện thoại Samsung cao cấp cũng cho phép bạn chụp ảnh màn hình bằng cách vuốt màn hình bằng cạnh bên của bàn tay. Để thiết lập chức năng này, bạn có thể vào Menu Settings, chọn Motion (hỗ trợ chuyển động) khởi động tùy chọn "Palm swipe to capture" (vuốt để chụp).
Chụp ảnh màn hình trên thiết bị HTC

Trên các thiết bị HTC, để chụp ảnh màn hình chúng ta vẫn sẽ sử dụng hai nút Home và Power. Tuy nhiên, thay vì giữ đồng thời cùng một lúc, chúng ta sẽ giữ nút Power trước, sau đó bấm nhanh nút Home cảm ứng điện dung. Màn hình nhấp nháy cùng một âm thanh phản hồi cũng sẽ phát ra. Một thông báo cũng sẽ xuất hiện xác nhận rằng ảnh chụp màn hình của bạn đã được lưu.
Chụp ảnh màn hình trên thiết bị Sony Xperia

Trên điện thoại Sony Xperia, tổ hợp phím để chụp là Volume Down + Power. Giữ đồng thời cả hai nút cho đến khi màn hình nhấp nháy và hình thu nhỏ của ảnh chụp sẽ xuất hiện trên màn hình. Một thông báo cũng sẽ xuất hiện trên menu thông báo khi ảnh chụp màn hình đã được lưu lại.
Còn một phương pháp thay thế khác đó là thông qua trình đơn Power. Nhấn và giữ nút Power cho đến khi hộp thoại Power xuất hiện. Chọn mục chụp màn hình bên dưới hộp thoại để ghi lại hình ảnh màn hình mà bạn mong muốn.
Chụp ảnh màn hình trên thiết bị LG

Tương tự như trên Sony Xperia, tổ hợp phím để chụp ảnh màn hình trên điện thoại LG cũng là Volume Down + Power. Nhấn và giữ hai nút cùng một lúc cho đến khi màn hình nhấp nháy cùng âm thanh chụp. Một thông báo cũng sẽ xuất hiện trên menu thông báo để xác nhận.
Ngoài ra, bạn cũng có thể viết ghi chú nhanh (memo) trên bức ảnh chụp màn hình vừa tạo, bạn có thể thỏa sức "nguệch ngoạc" tất cả những gì bạn muốn lưu lại trên bức hình rồi sau đó chạm vào biểu tượng đĩa mềm để lưu lại công việc.
Chụp ảnh màn hình trên thiết bị Nexus

Chụp màn hình trên thiết bị Nexus của Google (ví dụ như Galaxy Nexus, Nexus 4, Nexus 7, và Nexus 10) vẫn thống nhất cách giữ cả hai phím Volume Down và Power cho đến khi bạn nghe thấy âm thanh phản hồi. Và hình thu nhỏ của ảnh chụp màn hình sẽ nhấp nháy một thời gian ngắn trên màn hình, một thông báo cũng sẽ xuất hiện để xác nhận bức ảnh đã được chụp.
Tiến Tùng













0 comments:
Đăng nhận xét