Sau bài hướng dẫn sao lưu dữ liệu trên Android và Windows Phone, bài viết này của VnReview sẽ hướng dẫn cách sao lưu dữ liệu trên hệ điều hành iOS.
Cũng giống như trên Windows Phones, bạn có thể sao lưu hầu hết các dữ liệu của mình qua iCloud hoặc qua iTunes mà không cần phải cài đặt thêm ứng dụng của bên thứ ba.
Dịch vụ iCloud của Apple cho phép đồng bộ hóa dữ liệu giữa các thiết bị sử dụng hệ điều hành iOS. Thông qua tài khoản iCloud, bạn có thể sao lưu danh bạ, email, lịch, ảnh, video... hoàn toàn miễn phí. Tài khoản iCloud mặc định chỉ có 5GB dung lượng để lưu trữ hoặc bạn có thể mua thêm dung lượng để có thể lưu trữ được nhiều hơn.
Để sao lưu dữ liệu lên iCloud, bạn vào phần Cài đặt trên thiết bị, kéo xuống dưới chọn iCloud, đăng nhập bằng tài khoản của bạn, sau đó bạn có thể nhìn thấy các mục có thể sao lưu như Mail, Danh bạ, Lịch, Lời nhắc... và bạn chỉ cần bật để kích hoạt sao lưu.
Tiếp theo bạn bấm vào Sao lưu, chọn Sao lưu bây giờ để đồng bộ dữ liệu lên iCloud ngay lập tức (Yêu cầu phải có kết nối mạng Wi-Fi). Và từ bây giờ iCloud sẽ tự động sao lưu các dữ liệu của bạn (đối với Ảnh và Video, bạn cần phải kích hoạt riêng)

Vào Cài đặt, bật các dịch vụ cần sao lưu, chọn tiếp vào Sao lưu và bấm vào Sao lưu bây giờ để đồng bộ dữ liệu.
Bạn có thể chọn mục Dung lượng để kiểm tra dung lượng còn lại của iCloud để quản lý hoặc mua thêm dung lượng.

Trong iCloud, chọn Dung lượng để kiểm tra Tổng dung lượng và Dung lượng còn lại.
Tiếp theo, muốn sao lưu Ảnh và Video lên iCloud, bạn bấm chọn vào Ảnh trong iCloud, tùy chọn các chức năng sao lưu trong mục Ảnh để chúng được đồng bộ với iCloud.
Tuy nhiên dung lượng miễn phí của iCloud chỉ có 5GB, do vậy cách đơn giản và tiết kiệm bộ nhớ nhất vẫn là kết nối thiết bị với máy tính cá nhân và chép toàn bộ Ảnh, Video lên máy tính.
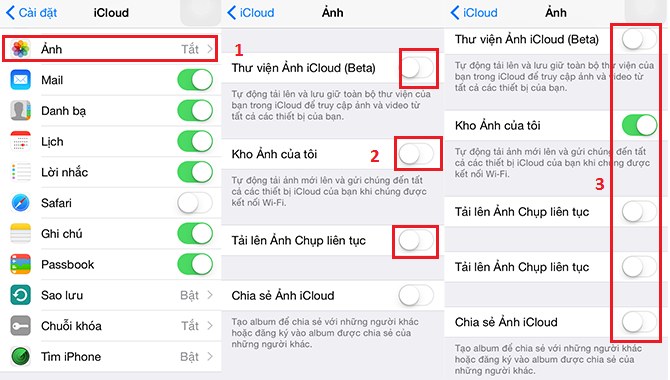
Với Ảnh và Video, bạn vào mục Ảnh trong iCloud và tùy chọn sao lưu
Thực hiện sao lưu dữ liệu iPhone qua iTunes
Nếu bạn không muốn sao lưu dữ liệu lên iCloud, bạn có thể tạo tập tin Backup dữ liệu trên máy tính thông qua iTunes. Bạn cũng có thể khôi phục lại toàn bộ dữ liệu của mình bất cứ lúc nào.
Đầu tiên, bạn cần cài đặt iTunes lên máy tính, khởi động iTunes và kết nối thiết bị iOS với máy tính (lưu ý bạn cần mở mật khẩu trước khi kết nối). Nếu bạn sử dụng iOS 7 trở lên thì khi kết nối thiết bị với máy tính, bạn cần bấm chọn Tin cậy trên thiết bị trước. Lúc này trên iTunes, bạn cần bấm vào tên thiết bị của mình để vào phần quản lý. Kéo xuống dưới mục Backups, chọn This Computer để lưu file Backup lên máy tính, chọn tiếp Back Up Now và chọn Back Up Apps để có thể sao lưu cả các ứng dụng của bạn. Thiết bị sẽ tiến hành tạo file Backup và bạn có thể tìm thấy nó theo đường dẫn dưới đây:
Đối với Windows 7: C:\Users\(tên máy)\AppData\Roaming\Apple Computer\MobileSync\Backup
Đối với Windows XP: C:\Documents and Settings\Administrator\Application Data\Apple Computer\MobileSync\Backup
Khi cần khôi phục lại dữ liệu bạn chỉ cần mở iTunes, kết nối thiết bị, chọn Restore Backups và tìm đến file đã được ghi lại trước đó.
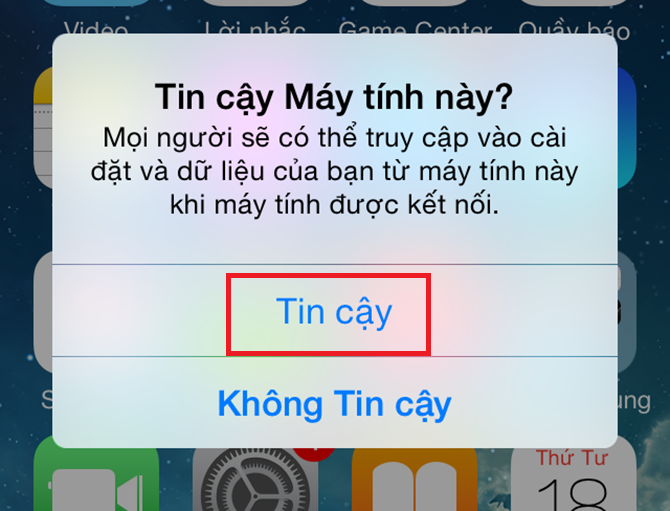
Kết nối thiết bị với máy tính và chọn Tin cậy trên thiết bị

Mở iTunes trên máy tính, chọn vào tên thiết bị

Kéo xuống dưới và chọn This computer sau đó chọn Back Up Now
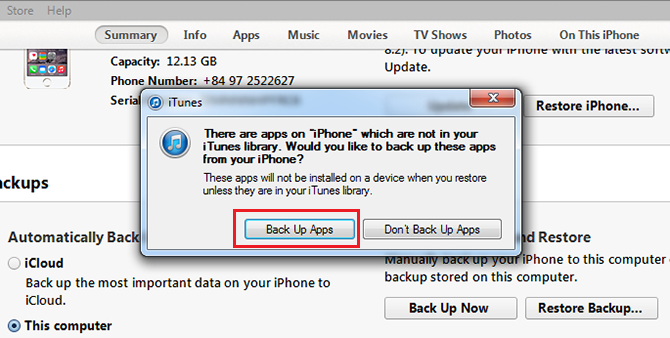
Chọn tiếp Back Up Apps để sao lưu cả ứng dụng của bạn
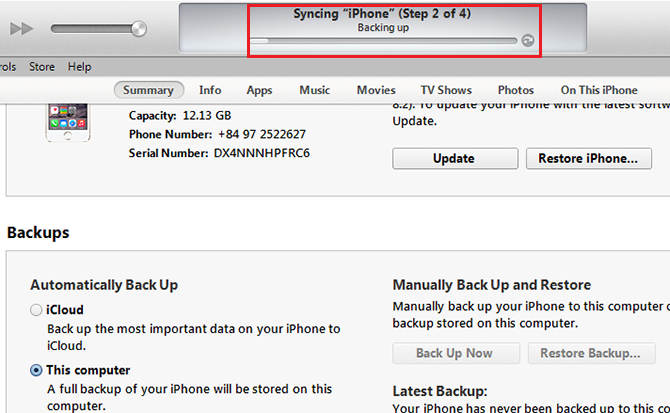
iTunes sẽ tự động tạo file Backup và lưu nó trên máy tính
Việc sao lưu dữ liệu trên iOS rất đơn giản, chỉ với một vài thao tác là bạn đã có thể đồng bộ dữ liệu của mình lên tài khoản iCloud hoặc máy tính.
Hy vọng qua loạt bài hướng dẫn sao lưu dữ liệu cho người dùng mới, các bạn sẽ có thêm kinh nghiệm để bảo quản dữ liệu của mình một cách an toàn nhất và có thể khôi phục lại chúng bất cứ lúc nào. Chúc các bạn thành công.
Minh Thành













0 comments:
Đăng nhận xét